eBayでスムーズに出品するための秘訣、それはビジネスポリシー設定です!
eBayでの出品を考えているあなたに、ぜひ知っておいてほしいコツがあります。
それは、出品作業を始める前に、ビジネスポリシーを設定しておくこと。
これをするだけで、出品プロセスがぐっと楽になるんですよ。
間違いも減り、もっとスムーズに出品ができるようになります。
でも、「ビジネスポリシー」と聞くと、ちょっと難しそう…と感じるかもしれませんね。
実は、これは出品時の支払い条件や返品ポリシーなど、基本的なルールをあらかじめ設定しておくことを指します。
そう聞くと、少し身近に感じませんか?
初心者の方でも簡単に設定できるように、ここでは一歩一歩、わかりやすく解説していきます。
心配無用です!ひとつひとつ丁寧にフォローしていくので、一緒に設定を進めてみましょう。
はじめに:eBayビジネスポリシーの基礎知識

ビジネスポリシーは難しくありません。前述しましたが、簡単に説明すると、『支払い』『返品』『発送』のルール、ガイドラインを事前に設定しておくという事です。
例えば、『発送』のポリシーであれば、送料が無料なのか、有料なのかを事前に設定しておきます。
パターン違いで複数作っておけば、出品の際に、商品にあったポリシーを選択するだけで良くなり、出品が楽になります。
ビジネスポリシー設定の手引き

eBayのビジネスポリシーを設定するには、その前に一つだけやることがあります。
設定前の準備:成功への第一歩
まずこちらからリンクを開いてeBayへアクセスしてください。
以下の画面が表示されましたら、「Get Started」をクリック
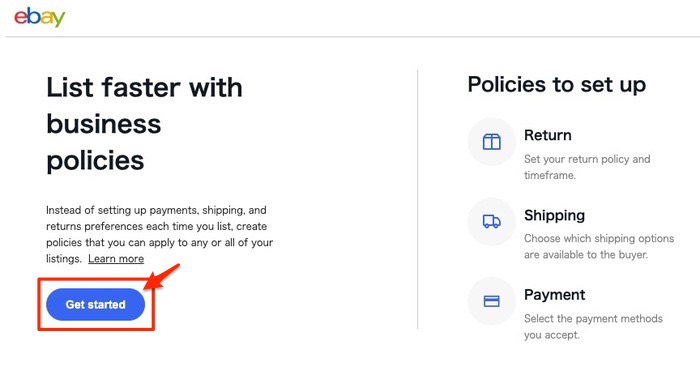
この画面に切り替われば準備完了です。
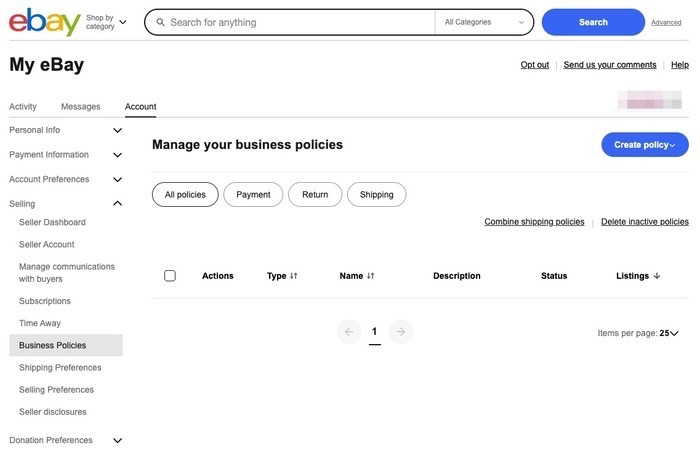
それでは設定していきましょう!
Payment(支払い)ポリシーの設定

Payment(支払い)設定から進めていきましょう。
設定は2通り行います。即決かオークション形式で数日以内の支払いかの2通りです。
こちらは共通の作業になります。
「Create Policy」から「Payment」をクリック
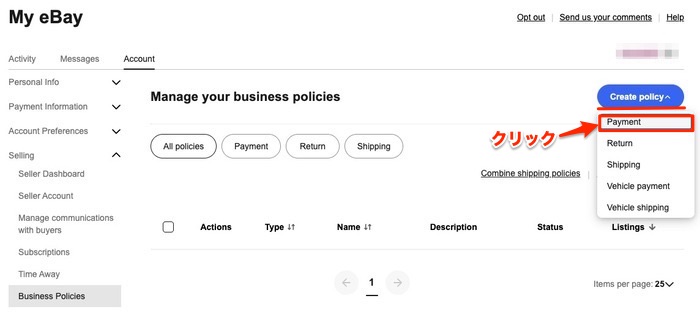
即決購入のための支払い設定
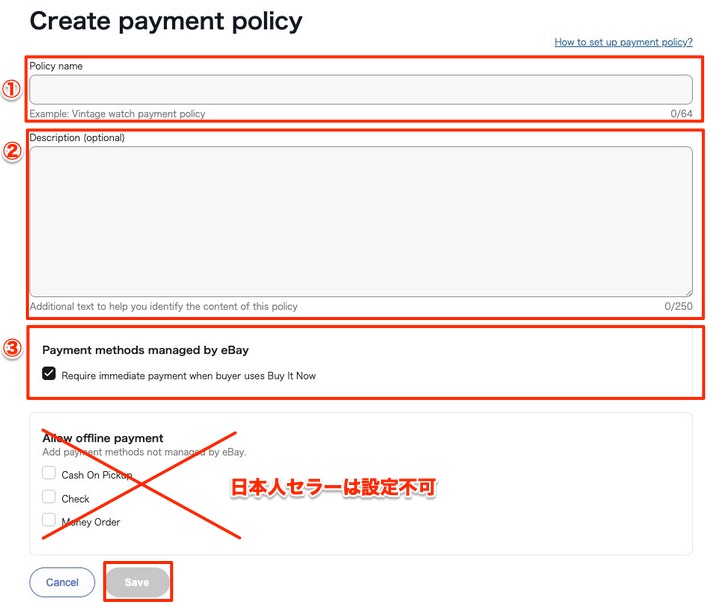
3つの項目を設定します。一つずつ説明していきます。
- Policy name ポリシー名
- Description ポリシーの備考欄
- Payment methods managed by eBay 即時支払いを要求する設定
Policy name ポリシー名
分かりやすい名前をつけましょう。バイヤーに見えるわけではありませんので日本語で大丈夫です。
例えば『固定価格_デフォルト』とか『オークション』とか、後々外注スタッフに依頼することも考えて分かりやすくしておくと良いです。
②Description ポリシーの備考欄
これはメモとして利用してください。誰にも見えない部分ですので、ご自由に記録しておくと良いです。
④Payment methods managed by eBay 即時支払いを要求する設定
初期値として☑️が入っていますので、そのままで大丈夫です。
(初期値として☑️が入っていますので、不要な場合には外してください)
即時支払いとは、楽天とかAmazonとかと同じです。購入時に支払いを一緒にしてもらいます。
チェックを外すと、ヤフオクのように後から支払うような設定になります。
設定が終わったら、下にある「Save」を押して完了です。
オークション形式での支払い設定
即決してもらう場合との違いは③のみとなります。
Payment methods managed by eBay 即時支払いを要求する設定
オークション形式の場合には即時支払いの設定はできませんので、チェックを外してください。
イメージはヤフオクです。
設定が終わったら、下にある「Save」を押して完了です。
Return(返品)ポリシーの最適化

Return(返品)の設定を進めていきましょう。
設定するのは大きく分けると2つです。
・返品受け入れ日数
・送料はセラー負担かバイヤー負担か
それでは画面を見ながら一緒に進めていきましょう。
こちらは共通の作業になります。
「Create Policy」から「Return」をクリック
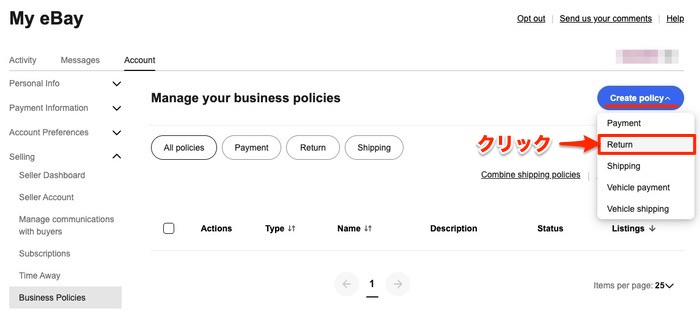
セラー負担での返品設定:基本設定
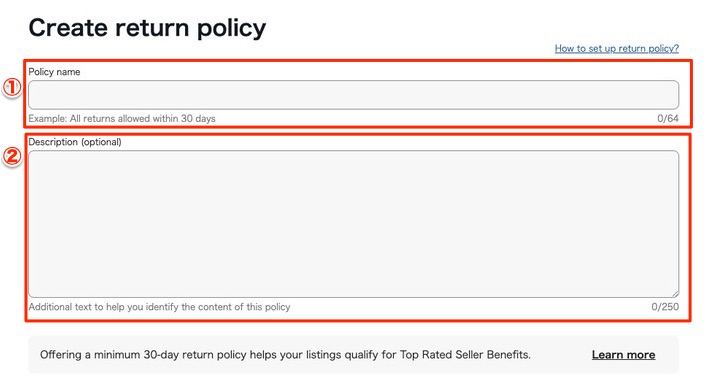
5つの項目を設定しますが、①、②はPayment(支払い)の設定と同じなのでそちらをご確認ください。
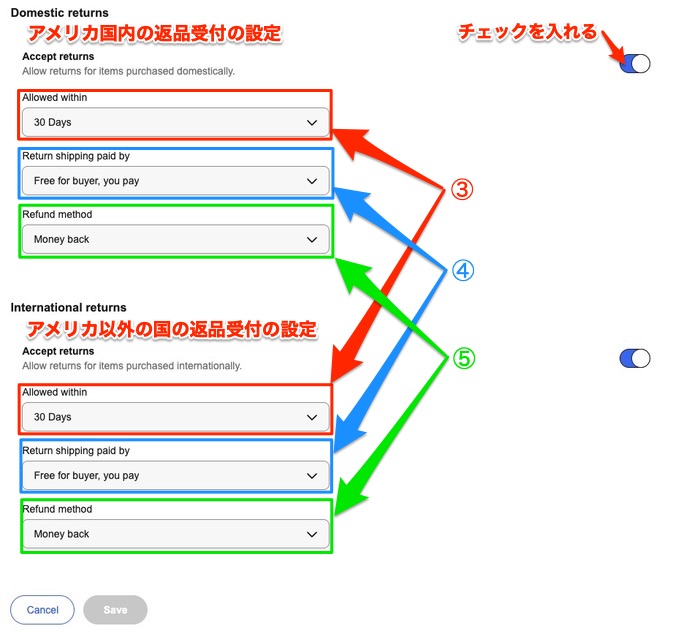
残りの3つについて説明していきます。
③返品受付日数:バイヤーが商品を受け取ってから何日まで返品を受け付けるのか。
④返品時の送料負担の設定:セラー負担 or バイヤー負担
⑤返金方法:返金 or 返金または交換
返品受付日数
これは『Domestic returns』と『International returns』それぞれで設定していきます。
『Domestic returns』はアメリカ国内の返品受付の設定
『International returns』はアメリカ以外の国の返品受付の設定
両方のチェックボックスに☑️を入れてください。
返品受付期間は14日、30日、60日から選ぶことができます。eBayの推奨は30日以上ですので、30日か60日を選択してください。しかし受付期間が長いと返品リスクも増えますので、30日をオススメしています。
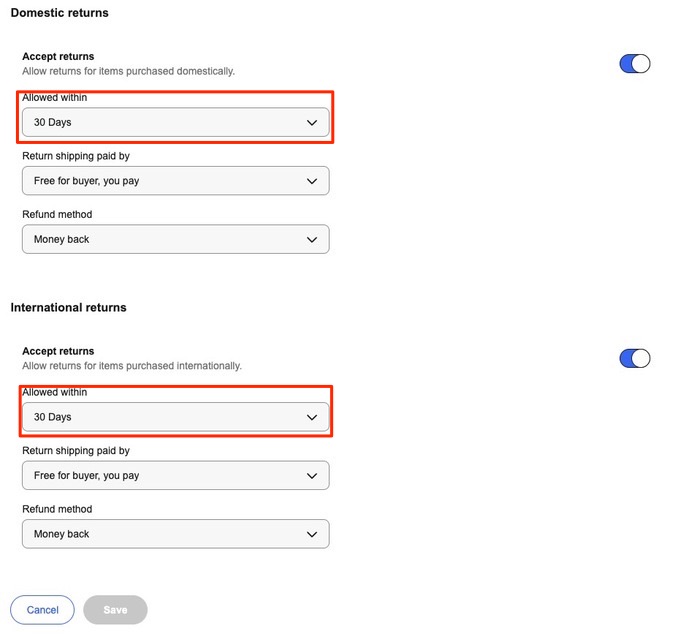
返品時の送料負担の設定
次に返品時の送料負担の設定をします。セラー負担かバイヤー負担を選択しますが、オススメは「Free for buyer, you pay(出品者負担)」を選択して、セラー保護プログラムの対象となるのが良いです。
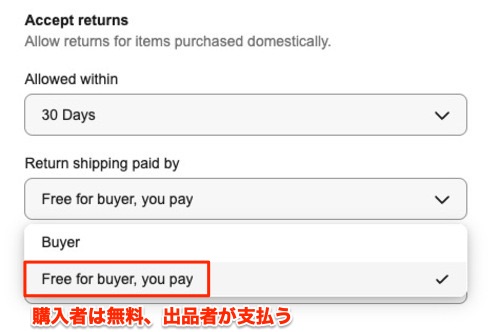
セラー保護プログラムは、また別のブログで解説していきますが、返品時の商品の状態によって全額返金以外を選択して一部返金することができるのがメリットになります。
バイヤー負担の場合には、全額返金しか選択できません。
返金方法の設定
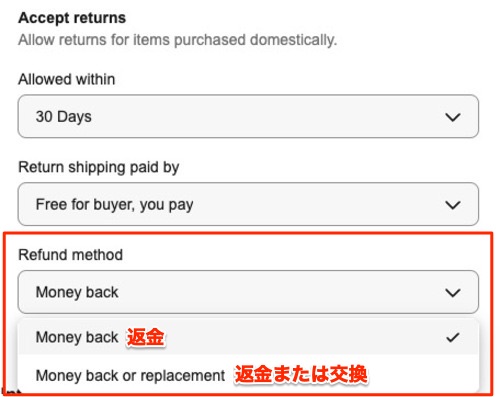
また商品の交換でも良いよって場合には『Money back or replacement』を選択しておくことで商品の交換も可能となります。
バイヤー負担の返品設定
商品によってはバイヤー負担を選択することもあると思いますので、こちらも作成しておきましょう。
違いは送料負担の部分をバイヤーとするだけです。あとは分かりやすいポリシー名をつけておきましょう。
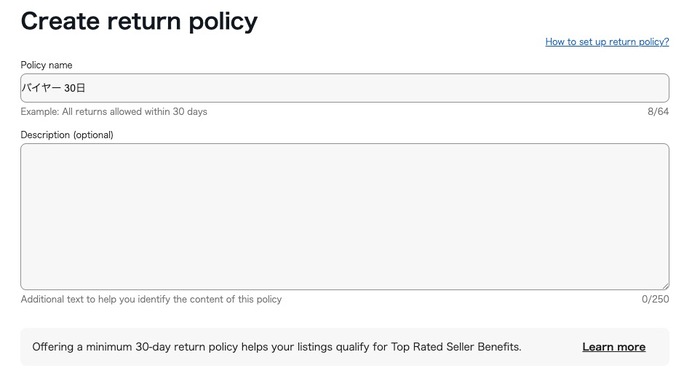
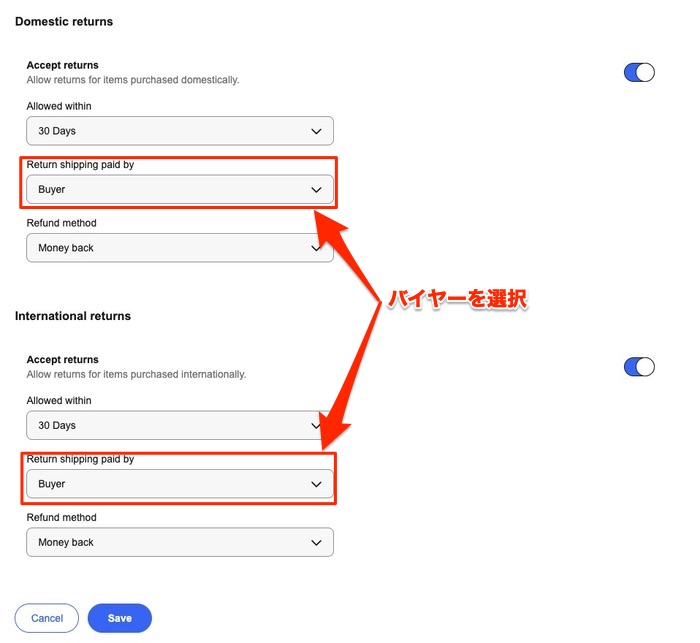
Shipping(送料)ポリシーの詳細設定

Shipping(送料)の設定で最後です。これを作成しておくことで、出品時の発送設定が楽になりますので、一つずつ進めていきましょう。
こちらは共通の作業になります。
「Create Policy」から「Shipping」をクリック

アメリカ向けの送料無料設定
①、②の項目については、Payment(支払い)、Return(返品)と同じですので、Payment(支払い)でご確認ください。
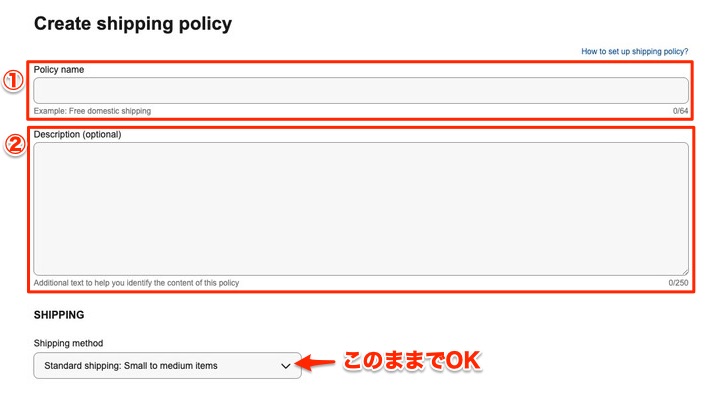
ポリシー名やデフォルト設定が終わったら、下図の③以降を進めていきます。
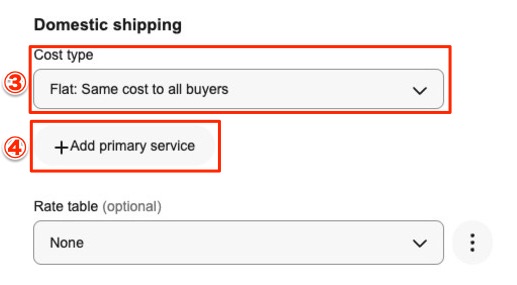
③Flat:same cost to all buyersに設定(全ての購入者に一律の送料を設定)
これ以外を選択することは基本的にはないので、迷わず選択してください。
④配送サービスの選択
- eBay SpeedPAK未登録の方、自社で契約している運送会社を利用される方
日本人セラーが選択できるのは以下の3つのどれかになります。
Economy Shipping from outside US(11 to 23 business days)
主な発送方法:日本郵便(小型包装物など、EMS以外)
Standard Shipping from outside US(5 to 10 business days)
主な発送方法:EMS, ヤマト運輸
Expedited Shipping from outside US(1 to 4 business days)
主な発送方法:FedEx、DHL、UPS
2. eBay SpeedPAKを登録済みの方
上記の3つに加えて、追加で3つ選択することが可能です。
SpeedPAK Economy (8 to 12 business days)
発送方法:eBay SpeedPAK Economy(配送地域が限定、最新情報はこちらをご確認ください。)
SpeedPAK Expedited (1 to 4 business days)
発送方法:eBay SpeedPAK – Ship via FedEx @ International Connect Plus
SpeedPAK Express (1 to 3 business days)
発送方法:eBay SpeedPAK – Ship via FedEx/DHL
eBay SpeedPAK – Ship via FedEx @ International Connect Plusが比較的安く発送することが可能ですので、こちらを選択しておくのがおすすめです。
見積もりの結果、より早いSpeedPAK Expressで発送することは問題ありません。
⑤Free Shippingの設定
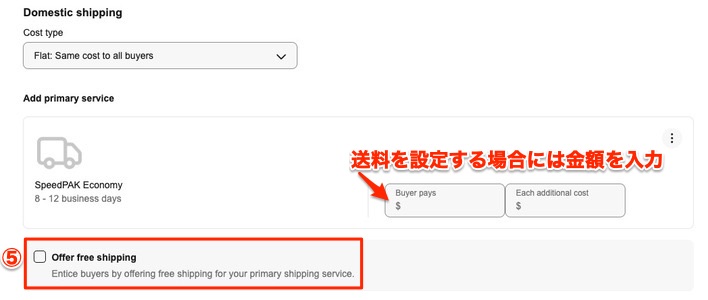
送料無料にする場合は、☑️をしておきましょう。基本的に送料無料に☑️をオススメします。
eBayの推奨はFree Shippingですので、SEO的には効果があると言われています。
⑥発送までの日数
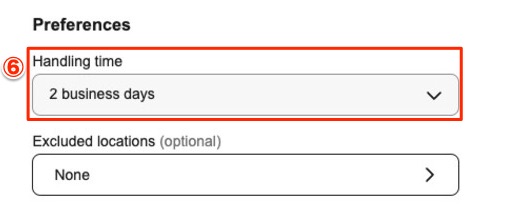
当日から40日まで設定することができますが、早い方が購入されやすくなりますので、無駄に長くせずに設定しましょう。
私は1,2日に設定している商品が多いです。
これはBusiness daysですので、日本の休日(土日祝日)は除いての日数になります。
⑦アメリカ以外への発送
今回はアメリカ向けの送料設定を作成していますので、チェックを入れずそのままにしてください。
チェックを入れなければ、アメリカ以外への国際発送はしませんとなります。
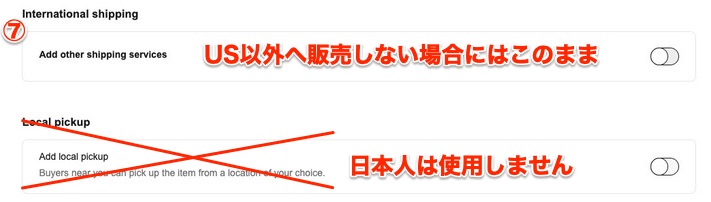
⑧発送除外地域の設定
「Excluded locations」をクリックして「APO/FPO」にチェックを入れましょう。
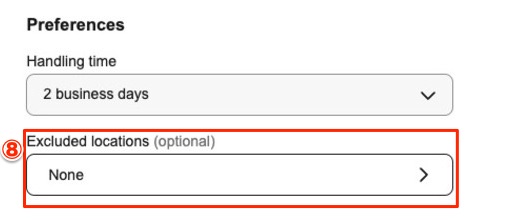
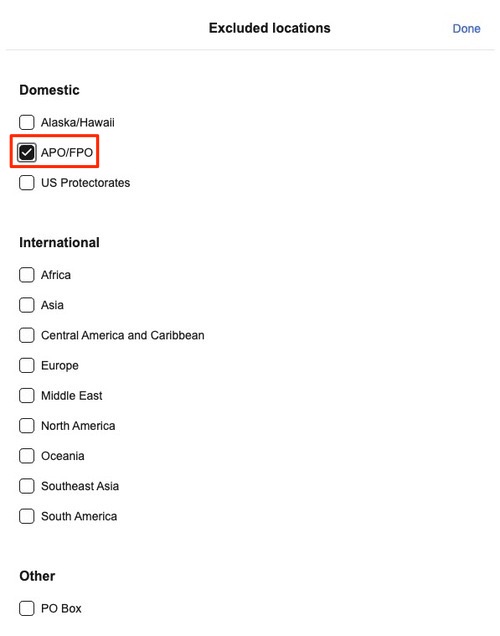
APO/FPOはアメリカ軍の基地内の郵便局のことで、追跡をつけても最後まで追跡がされません。
トラブルになりそうなリスクは避けた方が良いので、除外にしておきましょう。
アメリカ以外への国際送料戦略
アメリカ以外に発送したい時には、International shippingにチェックを入れます。

チェックを入れると設定画面が現れますので設定していきましょう。
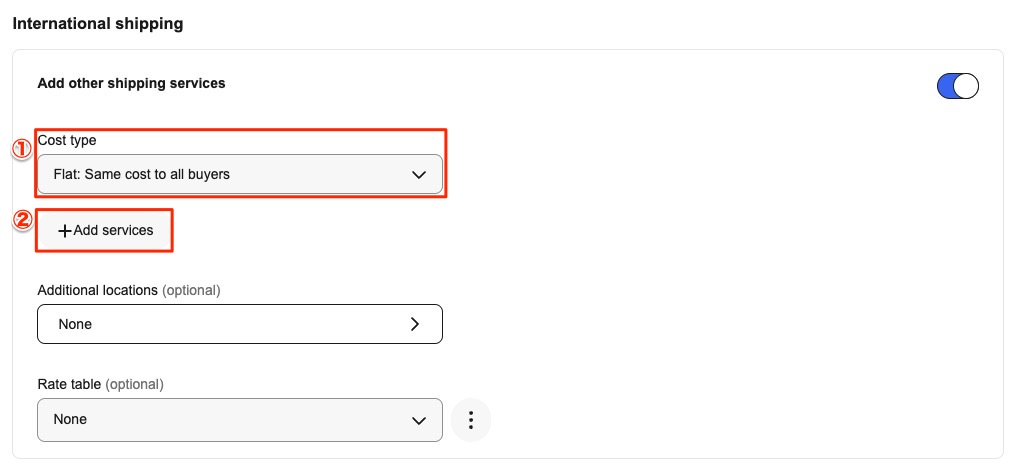
①Cost type
「Flat: Same cost to all buyers」を選択しましょう。
これは「全ての購入者に同じ送料」を適用するというものです。
②Add Services
以下の4つから選択してください。発送する会社によって選択しましょう。
SpeedPAK Economy(配送先がUK, AUSのみ利用可能)
Economy International Shipping
主な発送方法:日本郵便(小型包装物など、EMS以外)
Standard International Shipping
主な発送方法:EMS, ヤマト運輸
Expedited International Shipping
主な発送方法:eBay SpeedPAK – Ship via FedEx/DHL、FedEx、DHL、UPS
適用すべき運送会社、配達までの日数についてはアメリカ向けの時を同じになります。
発送方法を選択したら、次に料金と発送国の設定です。
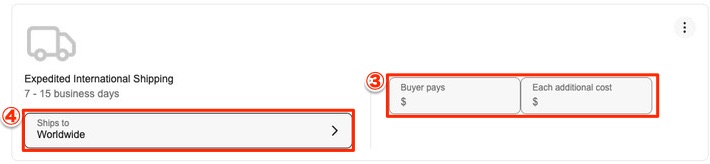
③Cost 送料設定
Cost:1つ購入された際の送料を入力
Each additional cost:2個以上購入された際の送料
例えばCostを$20として、Each additionalを0にしておくと、何個購入しても送料は$20となります。
④発送国の設定
発送したい国やエリアにチェックを入れてください。
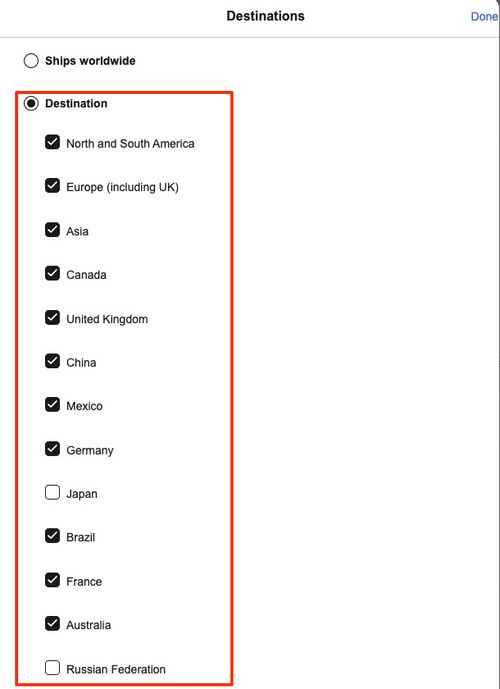
現在、個人でロシアへ発送はできないので外してください。また日本も外しましょう。
以上でShipping(発送)のポリシー設定は完了です。
よくある質問(FAQ)
- eBayのビジネスポリシーとは何ですか?
-
eBayのビジネスポリシーとは、出品者が事前に設定する支払い、返品、発送に関するルールやガイドラインのことです。これを利用することで、出品作業を効率化し、一貫性のある対応をバイヤーに提供できます。
- ビジネスポリシーを設定するメリットは何ですか?
-
ビジネスポリシーを設定することで、出品プロセスがスムーズになり、入力ミスを減らすことができます。また、支払い、返品、発送に関する条件を事前に明確化することで、バイヤーとのトラブルを未然に防ぎ、信頼性を高めることが可能です。
- Payment(支払い)ポリシーでは何を設定できますか?
-
Paymentポリシーでは、バイヤーが即時支払いを行うかどうか、オークション形式の場合の支払い期限などを設定できます。即時支払いを有効にすると、購入と同時に支払いを完了させることができ、未払いによる取引キャンセルを防ぐことができます。
- Return(返品)ポリシーで重要な設定は何ですか?
-
Returnポリシーでは、返品を受け付ける期間、返品時の送料負担、返金方法などを設定します。セラー保護プログラムを利用するためには、セラーが返品送料を負担する設定が推奨されます。返品期間は、eBayの推奨に従い30日以上に設定すると良いでしょう。
- Shipping(送料)ポリシーで設定すべき項目は何ですか?
-
Shippingポリシーでは、配送サービスの選択、送料、発送までの日数、発送除外地域などを設定します。アメリカ国内向けと国際向けで異なる設定が可能で、eBay SpeedPAKを利用する場合は、より詳細な配送オプションを提供できます。
- Shipping(送料)ポリシーで、アメリカ軍の基地を除外する理由は何ですか?
-
アメリカ軍の基地内郵便局(APO/FPO)への配送は、追跡が困難な場合が多く、配送トラブルのリスクが高まります。そのため、Shippingポリシーでこれらの地域を除外設定しておくことで、不要なトラブルを避けることができます。
まとめ:出品前の準備が成功のカギ
ビジネスポリシーは出品前に設定しておくことで、出品作業が楽になりますし、間違いも少なくなります。
またShippingポリシーについては、重量や送料別にポリシーを作成しておくと良いです。
例えば、こんな感じで複数から選択することができるようになります。
Expedited 5日 Free
500g Expedited 5日 $20
1kg Expedited 5日 $22
難しく感じることもありますし、少し面倒ではありますが、一度作成すれば頻繁に変更するものでもありません。
コツコツ進めていきましょう!!
【次のステップへ】eBay輸出で本気で成果を出したいあなたへ特別なご案内
最後までこの記事をお読みいただき、本当にありがとうございます。
ここまで読み進めてくださったあなたは、きっとeBay輸出への関心が高く、「もっと具体的に知りたい」「実際に成果を出したい」と真剣に考えていらっしゃるはずです。素晴らしいですね。
ブログでは、eBay輸出の基本的な考え方や始め方について解説してきました。
しかし、正直なところ、個別の状況に合わせた具体的な戦略や、常に変化する最新のノウハウ、時間とお金を無駄にしないための失敗回避術など、本当に「稼ぐ」ために必要な情報のすべてを記事だけでお伝えするには限界があります。
そこで、本気でeBay輸出に取り組みたいあなたへの特別なお誘いです。
まずは、無料のメールマガジンに登録して、一歩先の【限定情報】を手に入れてみませんか?
このメルマガでは、ブログでは公開していない、
- eBay輸出で最短・最速で月収〇〇円を達成するための具体的なロードマップ
- ライバルが見落としがちな高利益商品を見つけるリサーチ術
- 多くの人がつまずくトラブル事例とそのスマートな解決策
- 最新のeBay規約変更や市場トレンドに関する速報と対策
などを、ポイ活初心者の方にも“超”分かりやすい言葉で、完全無料でお届けしています。
もちろん、「自分にもできるかな…」「難しそう…」といった不安もあるかと思います。
その気持ち、痛いほど分かります。だからこそ、このメルマガでは、あなたの疑問や不安に寄り添いながら、ゼロからイチを生み出す「最初の成功体験」を掴むためのヒントも具体的にお伝えしています。
🎁 今だけ!メルマガ登録者限定【2大特典】プレゼント中 🎁
期間限定で、メルマガにご登録いただいた方全員に、以下の実践的な特典をもれなくプレゼントしています。
- 特典1:『簡単!副業で稼ぐファーストステップ、収入を増やす0→1体験』
- 特典2:『コピペでOK!これでeBay輸出スタート!基本英文30選!』
これらの特典を手に入れるだけでも、あなたのeBay輸出は格段にスムーズに、そして有利に進められるはずです。
✅【無料】メルマガ登録で、今すぐ2大特典を受け取る
(↑ メールアドレスだけで簡単に登録できます)
「いつかやろう」では、チャンスは掴めません。
この無料メルマガが、あなたのeBay輸出成功への、そして理想のライフスタイル実現への、大きな一歩となることを願っています。
